Benchmark Emailで作成したメール内に挿入した画像が表示されない場合には、大きく分けて2つの理由があります。
メールを作成する側に原因がある場合メールの受信側に原因がある場合メールを作成する側に原因がある場合
HTMLメールで画像を挿入する場合、画像の指定方法として絶対パス(特有の画像URL)を利用しなければなりません。挿入画像はメール自体に添付・埋め込みされているのではなく、メールを開封すると画像がアップロード先のサーバーから読み込まれることにより表示される仕組みになっています。画像は常に特定のサーバーにアップロードされており、メールが開封される度にダウンロードされています。
Benchmark Emailでメールを作成する際には以下の点をご確認下さい。
HTMLメール内で画像が表示されない理由の一例:
サーバーから画像が削除され、指定されているパス先に画像が存在しない。画像の指定方法として絶対パスが利用されていない。無料画像ホストサイトより画像を読み込む設定をしている場合は、サイト側より読み込みのブロックをされている可能性があります。メールの受信側に原因がある場合
メールプロバイダーで画像をあらかじめ非表示に設定している場合があり、表示する場合に設定し直す必要がある。アクセス制限されている参照元から画像を参照している可能性がある。ファイヤーウォールが画像表示をブロックしている可能性がある。受信側が採用しているサーバーのシステムで、画像を表示させないように設定されている場合(Outlookなど)![]() ご注意
ご注意
画像表示の問題を防ぐためには、配信前に必ずテストメールを送信し、受信テスター機能をご利用ください。以下のFAQで受信テスターの詳細をご確認ください。
FAQ:受信テスターの目的と作成方法について
目次:
画像をアップロードできない画像のサイズが変更されるGIFが静止してしまう画像が見れないISPレンダリング問題画像がぼやける、ピクセル化される画像の色が異なる画像の読み込みが遅い背景に画像は使えますか?画像1枚のみのメールは使えますか?画像ギャラリーまたはホスティングサイトから画像を削除したらどうなりますか?設置した複数の画像がうまく表示されない場合はどうしたらいいですか?Gmailでうまく画像が表示されない場合はどうしたらいいですか?その他の対策:ストックフォトや代替テキストの使用と正しい画像サイズや形式の使用画像が大きすぎる
アップロード可能な1枚あたりの画像のファイルサイズは最大5MBです。それ以上のサイズはアップロード不可です。

画像形式が対応していない
Benchmark Emailでの対応ファイル形式は、 jpg、 jpeg、 gif、 pngの4種類です。詳しくは以下のFAQでご確認ください。
FAQ:対応しているファイル形式と最大サイズは?

特殊な文字や長いファイル名の場合、画像のアップロードができないことがあります。そのような場合は、エラーメッセージが表示されます。ファイル名を短くする、変更する、または特殊文字を削除してみてください。

それでも問題が解決しない場合は、キャッシュのクリア、または他のブラウザで画像のアップロードをお試しください。
![]() ご注意
ご注意
FAQ:画像ギャラリーの利用と画像のアップロード方法について
トップに戻る ↑
画像のサイズが変更されてしまう画像の横幅の推奨サイズは640ピクセルです。640×640ピクセル以上のサイズで500kbを超える画像は自動的に圧縮されます。この制限は受信トレイでの画像の表示問題の防止とメールのレスポンシブ対応のためです。Benchmark Emailエディタがアップロードされた画像のサイズと横幅を自動的に計り、画像サイズを変更するかどうか判断します。
![]() 重要
重要
5MB以上の画像はアップロードできません。また、圧縮もされません。
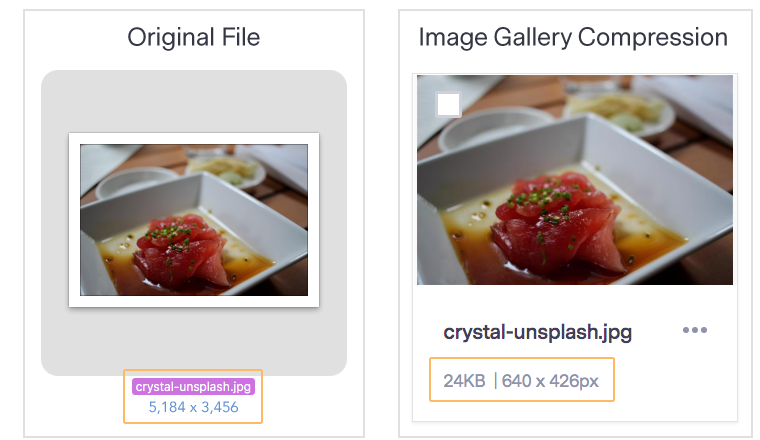
640ピクセル以上の画像を使用したい場合は、受信テスター機能を使ってメールで画像がどのように見えるかの確認が行えます。受信テスターについては、以下のFAQをご参照ください。
![]() ご注意
ご注意
FAQ:受信テスターの目的と作成方法について
トップに戻る ↑
GIFが静止してしまう考えられる原因:Benchmark Emailの画像エディタでGIFを編集している
Benchmark Emailの画像エディタで編集すると、メールのレイアウトに挿入されたGIFは静止画像(jpeg.形式)に変更され、GIFの最初のフレームのみが表示されます。弊社のエディタはGIFファイルの編集はできない仕様となっております。GIFの編集をしたい場合は、あらかじめご自身のGIFエディタを使って編集して頂くことをお勧めしております。
GIFを編集した後、メール編集画面で元のGIFファイルを探します。画像変更オプションを使って、編集したGIFに置き換えてください。

GIFのサイズが200 KB以上
推奨のGIFサイズは200 KB以下です。500 KBまでのアップロードおよび送信は可能ですが、200 KBを超えると一部の受信側のメールソフトで静止画として表示されてしまうリスクが高くなります。また、500 KB以上のファイルは圧縮されます。圧縮されることにより、画質が悪くなることがあり、GIFの最初のフレームしか表示されないことがあります。50 KB以下のGIFファイルはそのまま変更されずに送信されます。
![]() おすすめ:
おすすめ:
GIFの使用方法については、以下のブログ記事やFAQページをご覧ください。
ブログ記事:動くメルマガで売上アップも!GIF画像作成からメルマガ配信までを一挙ご紹介
FAQ:GIFアニメをメールに使用することはできますか?
トップに戻る ↑
受信トレイで画像が表示されない考えられる原因:メールプロバイダーで画像があらかじめ非表示に設定されている:
一部のユーザーは、受信トレイの設定で画像をブロックすることができます。また、OutlookやYahooメールのようなISP(インターネットサービスプロバイダー)が初期設定で自動的に画像をブロックすることもあります。
送信側でコンタクトのメール受信設定を変更することはできないので、以下の対策を行うことをおすすめします:
1枚の画像のみのメールを使用しない。受信トレイで画像が表示されないだけでなく、リスクが高いメールと判断されて受信トレイに届かない可能性があります。メール内の画像を説明するため、すべての画像に代替テキストを使用します。メールにWebページ版リンクを入れる。購読者がウWebブラウザでメールを閲覧できるようにします。Webページ版リンクについては以下のFAQをご確認ください。FAQ:Benchmark Emailで作成した配信メールのウェブページ版にアクセスするには?
購読者からメール内の画像が閲覧できないと連絡があった場合は、受信トレイの設定を確認するよう依頼してください。受信設定で画像を非表示にしていない場合は、以下に挙げる原因の可能性がありますので、ご確認ください。
ブラウザが画像をブロックしている
コンタクトがブラウザ(ウェブメールクライアント)からメールを開封している場合、ブラウザが画像をブロックしている可能性があります。ブラウザの設定を確認する必要があります。
高度なファイアウォールまたは迷惑メールフィルター
一部のコンタクトは高度な迷惑メールフィルターまたはファイアウォールを使用していることがあります。その場合、コンタクトにBenchmark Emailのドメインを安全な送信リストに追加するよう勧めてください。詳しい内容については、以下のFAQをご確認ください。
FAQ:ホワイトリスト化についての詳しい解説
URLの破損とホスティングサービスの問題
URLを使って画像を挿入する場合は、必ずURL全体をコピー&ペーストしてください。URLの文字が1文字でも欠けていると、受信トレイに画像が表示されなくなります。
画像がBenchmark Email以外でホスティングされている場合は、その画像が無料サイトまたはプライベートサーバーでホスティングされていないことをご確認ください。一部のサイトでは期間限定で無料ホスティングを提供していますが、期間終了後は画像は削除され、購読者はメール内の画像を見ることができなくなります。また、プライベートサーバーで画像をホストしている場合は、画像を見るのにログイン認証が必要となることがあります。
対策として、信頼できるホスティングサービスを利用するか、Benchmark Emailの画像ギャラリーに画像をアップロードしてください。有料アカウントでは10GBまでの画像をアップロードすることができます。(無料トライアルアカウントでは10MBまで)
10GB以上の容量が必要な方は、月額1000円で画像ホスティングのオプションを別途ご購入頂きますと、無制限でアップロードが可能となります。詳細は以下のFAQをご確認ください。
FAQ:画像ギャラリーの容量の増やし方は?
トップに戻る ↑
ISPレンダリング問題コンタクトが利用している受信トレイによっては、グラフィックのレンダリング問題が発生することがあります。ここでは、ISPで最も一般的なレンダリングの問題とその解決方法についてご説明します。
Outlook
1728ピクセルより大きい画像の場合、Outlookはその画像を切り取ったり歪ませたり、または削除したりすることがあります。1728ピクセル以上の高さの画像は避けてください。Outlookのバージョンによっては、画像の周りのパディングやマージンが無視されることがあります。その場合、画像エディタを使って画像の一部としてパディングを追加することができます。Outlookが画像の周りに余白を追加する可能性もあります。この問題を解決するには、メールのコンテンツを再編集し直し、修正されるのを確認するまでテストメールを送信することをお勧めします。OutlookがHTMLコード内でサイズが変更された画像を認識しないことがあります。正しいサイズを使用して画像を挿入してください。Gmail
102 KB以上のメールはGmailで切り取られる恐れがあります。この場合、Gmailが拡大オプションのリンクを追加します。しかし、Benchmark Emailではこの動作をコントロールすることができない上、何人のコンタクトがこの拡大オプションをクリックしたかも確認することはできません。
メールが切り取られてしまった場合、連絡先には以下のように表示されます。
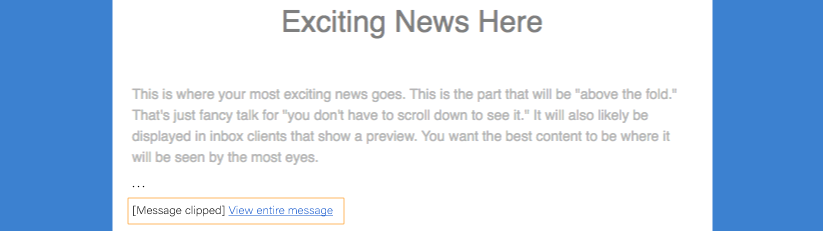
メールが切り取られないようにするための対策は以下の通りです:
コンテンツは簡潔にまとめましょう。より多くの情報を提供したい場合は、動画リンク、続きを読むリンクなどの挿入をお勧めします。CTAを利用して、コンタクトをランディングページに誘導しましょう。独自のコンテンツを作成し、コピー&ペーストを避けます。コンテンツがオリジナルでユニークなものになります。また、コピー&ペーストで外部の隠されたHTMLコードをコピーしてしまい、メールの容量が大きくなることを避けることができます。貼り付けが必要な場合は、メールエディタの貼り付けオプションをご利用ください。複数のメールキャンペーンに同じ件名を使わないでください。Gmailでは、同じ件名のメールがあるとグループ化される可能性があります。テスト用のメールと配信するキャンペーン用で必ず異なる件名を使用してください。トップに戻る ↑
画像がぼやける、ピクセル化されている考えられる原因:画像のサイズが変更されている
前述の通り、弊社のシステムで画像のサイズを変更することがあります。大きい画像がサイズ変更されると、圧縮された画像は、特にJPGやJPEG形式は勾配や多くの色を含んでいるため、画素が粗くなり、画像がぼやけたりします。
画像サイズを変更する方法については、以下のFAQをご覧ください。
FAQ:画像のサイズや色を編集する方法
解像度が低い、または画像が小さすぎる
例えば、72PPIまたは横幅150ピクセル以下の画像は、フルサイズできれいに表示されます。しかし、画像を大きくしようと引き伸ばすと、画像がぼやけてしまいます。メールに使う画像のサイズが分からない場合は、引き伸ばしても十分な横幅と解像度を持つ画像を使用しましょう。
オンラインに適した画像サイズは、横幅が約400〜640ピクセルで、72DPI以上とされています。
オリジナルの画像がぼやける、ピクセル化される、拡大される、または圧縮されている
プレビューツールやブラウザ、画像編集ソフトなどで、オリジナルの画像がきれいに見えることを確認して、画像を開いてください。残念ながら、オリジナルの画像がぼやけていたり、ピクセル化している場合、弊社の画像編集シフトでは修正することができません。他のエディタを使って修正したり、写真を撮り直してください。
![]() 重要
重要
スクリーンショットのご使用は避けてください。
トップに戻る ↑
画像の色が異なる電子デバイスに適したカラーモードに設定していない場合は、画像がくすんで見えることがあります。
RGBカラーモードは、光の三原色「R(赤)・G(緑)・B(青)」の組み合わせで、画面ディスプレイで使われます。 ソーシャルメディアやメールなどの電子メディアに表示される画像はRGBカラーモードを使用する必要があります。
CMYKカラーモードは、色の三原色「C(シアン)・M(マゼンタ)・Y(イエロー)」とK(ブラック)のことです。印刷に使用されるカラーモードです。
Benchmark 画像ギャラリーではCMYK形式ファイルはご利用いただけません。
RGBで作成したデータをCMYKに変換すると、以下の例のようにCMYKカラーモードは全体的にくすんだ色味に仕上がります。
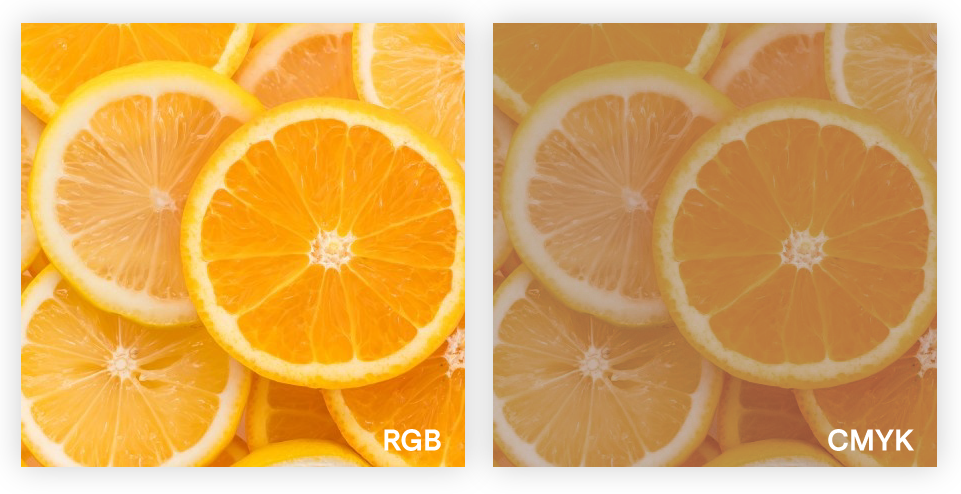
通常インターネットから取り込んだ画像は、すでにRGBカラーモードになっています。
![]() ご注意
ご注意
ご利用可能なファイル形式についてはこちらをクリック。
トップに戻る ↑
画像の読み込みが遅い考えられる原因:画像が大きすぎる
最適な画像サイズは400〜600ピクセルの間なので、無理に大きくする必要はありません。サイズの上限5MBの容量をすべて使い、メールに沢山の画像を使ったり、単一ベースの画像を使用すると、読み込みが遅くなります。
画像のファイル形式
画像ファイル形式のJPEGやJPGの画像は、PNGとGIFに比べて小さいです。透過性が必要な画像にはPNGを使用し、動きが必要な画像にはGIFをお使いください。それ以外には、特に大きい画像にはJPEGをお勧めします。
不必要なコードが含まれている
自分で作成したコードでHTMLエディタを使用している場合、過剰なスペースや空行などの不必要なコードは削除してください。
悪いホスティングサービス
ホスティングサービスから画像を使用している場合、画像の読み込みが遅くなることがあります。サービス会社のパフォーマンスを確認し、必要ならば、ホスティング会社を変更しましょう。
また、画像がログイン情報を必要とする安全なサーバーにホスティングされていると、購読者はその画像にアクセスすることができません。
トップに戻る ↑
背景に画像を使えますか?使えません。メールクライアントの複数のバージョンでは、背景画像をサポートしておりません。そのため、受信トレイに正しくメールが表示されないことがあります。
Gmail、Yahoo、iOSメールやAppleメールなどの一部のメールクライアントは背景画像をサポートします。ただし、それ以外のメールクライアントでは対応していませんので、弊社では背景画像の代わりに、背景色をお使いになることをお勧めしています。
トップに戻る ↑
画像1枚のみのメールを使えますか?Benchmark Emailでは画像の横幅のみ制限がありますが、縦の長さには無いため、1枚の画像のみのメールやイメージマップを使おうとする人もいるかもしれません。しかし、以下のことを考慮し、使用は避けてください;
1. 購読者が画像の表示を無効に設定している場合、メールには何も表示されません。
2. 画像が大きすぎる場合は、読み込みに時間がかかるため、購読者はコンテンツが見えるまで待たない可能性もあります。
3. 1枚の画像のみのメールは迷惑メールフィルターにかかりやすく、メールをブロックする可能性があります。テキストと画像のバランスは、テキスト60%、画像40%が理想的です。
4. ほとんどの購読者はスマートフォンでメールを開いています。1枚の画像のみのメールはレスポンシブ対応ではないため、画面に収まらずコンテンツ全体を見ることができません。さらに、情報が小さすぎて読めなかったり、CTAが機能しなかったりすることもあります。´
上記のことを踏まえ、画像1枚のみのメール送信は避けましょう。
トップに戻る ↑
画像ギャラリーまたはホスティングサイトから画像を削除したらどうなりますか?画像ギャラリーから削除された画像は、配信メールで表示されなくなります。メール内の画像は、オンラインでアクセス可能にするのにホスティングされている必要があるので、画像は表示されなくなります。
容量に空きが無いため画像を削除する場合は、画像ホスティングのご購入をお勧めします。無制限でアップロードが可能となります。詳しくは以下のFAQをご覧ください。
FAQ:画像ギャラリーのアップロード容量を増やす方法
トップに戻る ↑
設置した複数の画像がうまく表示されない場合はどうしたらいいですか?複数の画像を設置する際に「画像の位置調整」オプションを使用してメールに挿入した場合、Internet Explorer上とFirefox上でレイアウトが変わってしまいます。
片側に画像を設置し、もう片方にはテキストを配置するといった場合には「画像位置調整」オプションが有効です。
しかし、大きい画像を使いたい場合は利用しないことをお勧めします。もし使用した場合、Microsoft社の製品においては以下のような現象が発生する事があります。
画像が設定した位置と違うところに設置されてしまっている。画像が文字を隠してしまっている。位置調整オプションを無効にするためには、画像をクリックし、画面左側下部にある「画像の位置調整」の中央アイコンをクリックして調整して下さい。

トップに戻る ↑
Gmailでうまく画像が表示されない場合はどうしたらいいですか?Gmailで画像が表示されない場合は、Gmailの画像表示設定を変更する必要があります。以下の手順で設定を変更してください。
1. Gmail を開きます。
2. 右上の歯車アイコン(設定)をクリックし、「すべての設定を表示」ボタンをクリックします。

3. 全般タブで【メッセージ内の画像】までスクロールダウンします。
4. 【外部画像を常に表示する】を選択します。

5. ページの最下部にある「変更を保存」ボタンをクリックします。
デバイスごと、特定の送信者からの画像のみ表示など、その他の設定方法はこちら(外部サイト)
変更が確認できない場合は、ブラウザの更新ボタンをクリックして再度お試しください。
※上記ご対応いただいても改善されない場合はGmail側の仕様の影響による可能性が高いので、Gmail側にご確認ください。
トップに戻る ↑
その他の対策:ストックフォトや代替テキストの使用と正しい画像サイズや形式の使用Benchmark Emailが対応している画像のファイル形式や最大のサイズについてはこちら画像の代替として表示される代替テキスト(Alt属性)をメール